Many teachers have discovered the powers of Prezi Video to add life to their flipped classrooms and hybrid lesson plans, but are you aware of the different types of views that you have available with Prezi Video? With the launch of our newest feature, screen share, we’d like to take the opportunity to show you the different ways to share your screen with Prezi Video and how you can use them to enhance your lessons.
Screen share
Now with screen sharing, you can share your desktop as part of the lessons you create with Prezi Video. You can share your screen in both video conferences and recordings, and you can choose whether to share your whole desktop or a window from a specific app.
You can choose from multiple options to share your screen:
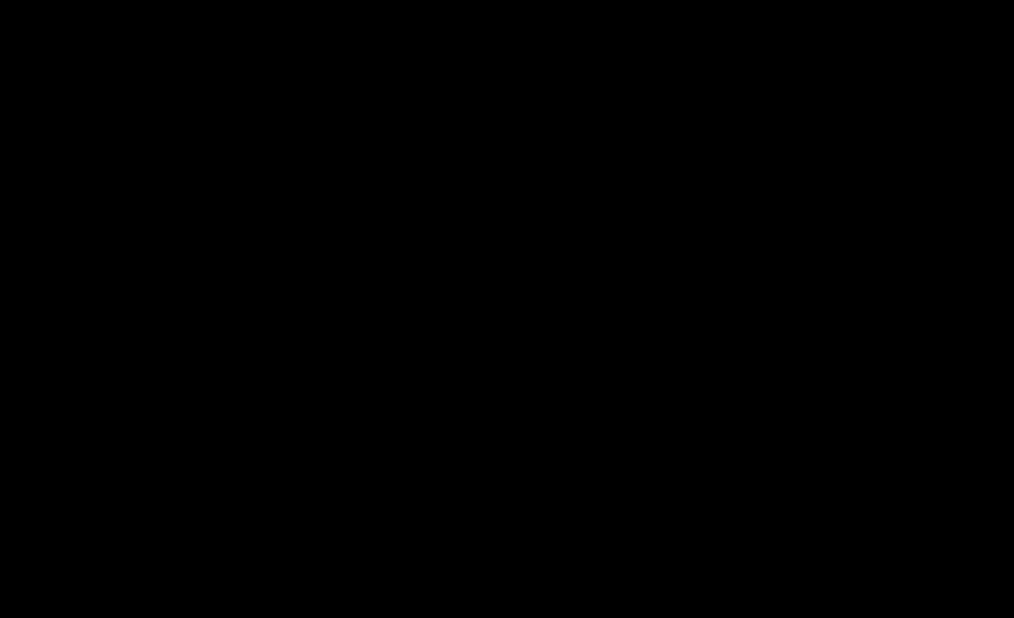
Presenter+content view
In presenter+content view, your screen will appear right next to you on camera, allowing you to keep face-time with your class while you show your screen. This view is useful for instructional videos and showing students how to do something, where you can walk students through each step with your screen share and use your presence on screen to add inflection or stress the importance to key steps.
In a pinch, you can use presenter+content view to bring anything on screen with you when you need to reference it – that could be an assignment, a website, or a student’s homework you want to feature. It’s also great for class discussions, as you and your students have a visual aid that you can reference at any point in the discussion.
Content-only view
Use the content-only view well into the lesson after you’ve already had a chance to greet your class and set the tone for the day, since you won’t appear on screen in this view, and this works similarly to traditional screen sharing tools. It’s useful when you want to zero-in on a key point or enlarge information on screen, such as to show detail in a map, an image, or a table. This view is also great when a student has a specific question and you want to answer it visually.
Presenter-only view

When you want to address your class without any visual distractions, use the presenter-only view. This view is perfect when you want to pause your lesson and pose a question for the class to reflect on. You can also use this view at the beginning and end of your virtual syncs with students, when you simply want to greet or say farewell to your students.
Prezi Video’s view modes add flexibility for teachers working remote or in hybrid settings, and the new feature screen share adds another layer of interactivity to their lessons. Check out examples of Prezi videos made by educators in the Teacher Gallery, or get started and make your first video today.
