Google Classroom is one of the best tools for teachers to create lessons and organize all their online classwork in one place. Remote learning and blended learning are made so much easier with Google Classroom, and now with the ability to connect Prezi Video to a classroom, teachers can quickly create vibrant lesson plans that are just as engaging as their in-person lessons.
Read on for an overview on how to use Google Classroom, and get our tips and tricks to make your online lessons even more engaging.
What is Google Classroom?
Google Classroom is a central hub for all class activities, and is a place for teachers and students to share content and communicate. It’s free to use and designed to make teaching online as simple as possible. You can think of Google Classroom as a halfway point between school and home, where students, teachers, and parents can all have access to lesson plans and track student progress.
Zack Yeskel, the product manager for Google Classroom, describes it as a “thin layer that sits on top of all the other tools that allows assignments to be distributed daily, and teachers to give personal feedback.” Google Classroom works with a number of teaching tools, including Prezi Video, which helps teachers create instructional videos with content and animations much more easily than with any other video editing software.
Using Prezi Video in Google Classroom
Prezi Video is a video presentation tool that puts the content of your presentation right next to you on screen. Teachers can go live with Prezi Video and Google Meet, or they can record a Prezi video ahead of time and upload it to their classroom.
And since its integration in Google Workspace, it’s easier than ever to share your Prezi videos in your online classroom. After you record a video, simply go to the view page, click the “share” icon, then select the Google Classroom icon. In Google Classroom, you can choose the class and action, and add a description to your video.
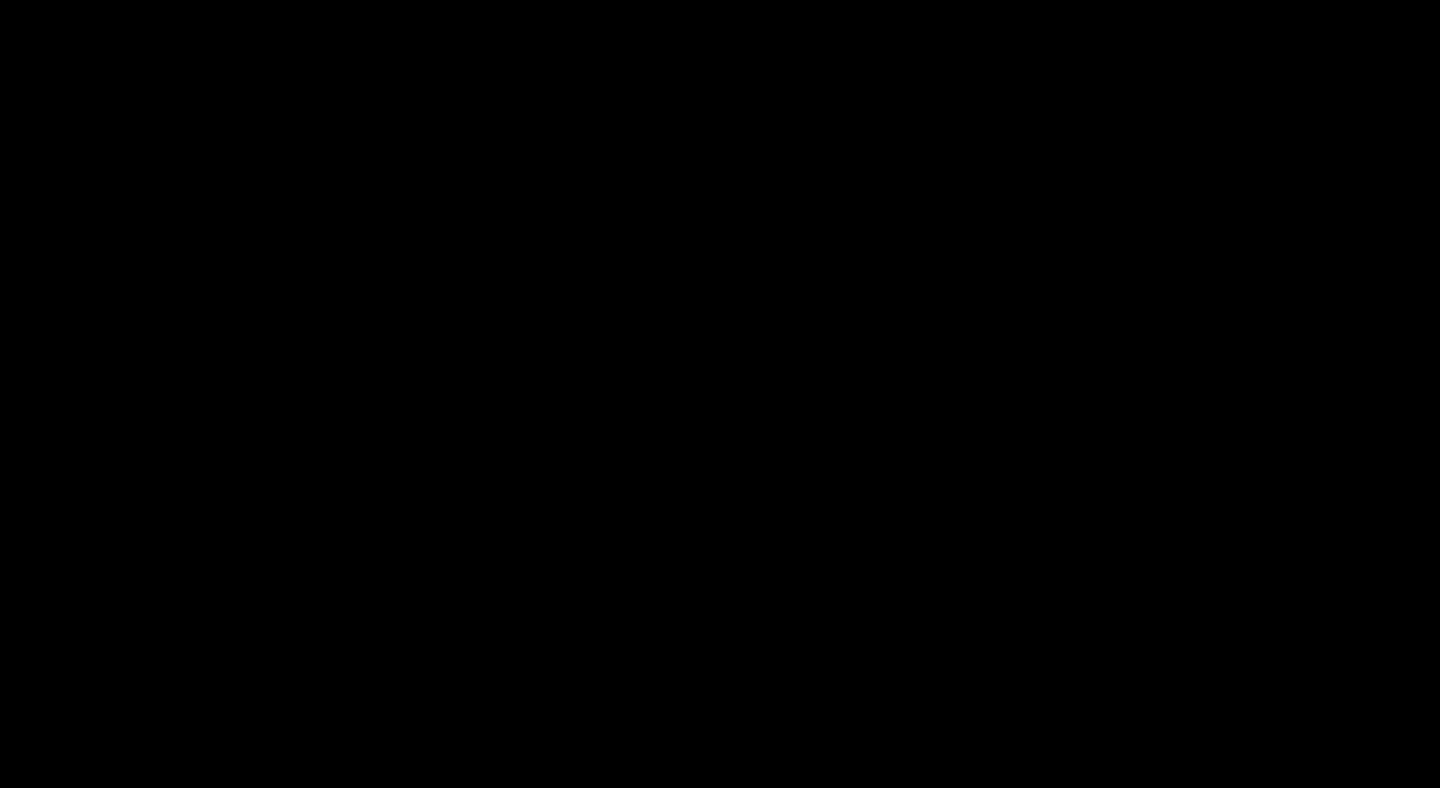
For inspiration, check out the Prezi Video Teacher Gallery, where we post the best videos by teachers, curated by our editorial team.
Google Classroom tips for teachers
Here are a few tips for getting started with Google Classroom:
- Use naming conventions for classes and assignments.
- Use topics to organize assignments and resources in each class. A good practice is to create a “Resources” topic containing year-round resources for students to easily access.
- Number your assignments. This is a simple way to keep your Classroom and Google Drive organized.
- Create content within Google Drive. When you create a new class, you’ll automatically create a new folder in your Google Drive. Create content, including videos, in your class’ Drive to keep things easy to find and shareable for next year.
- Use video and encourage your students to turn on their cameras as well. Your online class might be one of the few social activities your kids have lately. Seeing you and their friends onscreen can make their days a lot more fun.
- Assign a guardian. Google Classroom has a feature called Guardian which allows a parent or teacher to assign a guardian to a student to monitor the student’s progress. It’s a helpful way to give parents a break.
- Download the mobile app and encourage your class to do the same. This way you can access class on multiple devices. The mobile app will also send push notifications for new assignments and announcements.
- Create a classroom template once you’ve figured out an organization that works for you and use it to set up all new classes.
Google Classroom is a great tool for online education and for teachers to keep their classes organized. To make your classes even more engaging, use Prezi Video to create assignments, make announcements, and more. Get started and make your first video today, or get inspired by teachers and other creators in the Prezi community in the Video Gallery.
